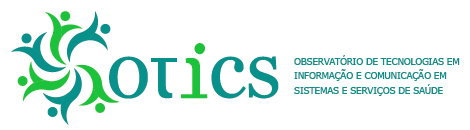Tutorial CoPPla
As Comunidades de Práticas e a plataforma CoPPla
O que são Comunidades de Práticas?
Uma comunidade de prática consiste num grupo de pessoas que compartilham um interesse sobre um assunto ou problema e aprendem com interações regulares. Este contato entre os membros da comunidade pode ocorrer de forma presencial ou mesmo virtual, mas deve possibilitar a troca de informações e conhecimentos, que ao serem postos em prática pelos outros membros, auxiliam na busca de soluções e das melhores práticas, promovendo o aprendizado do grupo.
Conforme Wenger (1998), mais que comunidades de aprendizes, a comunidade de prática é uma "comunidade que aprende", pois reúne pessoas que têm compromisso de agregar as melhores práticas. Uma comunidade de prática não é somente um agregado de pessoas definidas por algumas características, mas sim de pessoas que aprendem, constroem e fazem a gestão do conhecimento. Tendo em vista que o conhecimento e a aprendizagem têm um caráter social e ambos são construídos por indivíduos, as comunidades de prática tendem a ter identidade própria e, se bem desenvolvida, podem gerar uma linguagem própria que permite aos membros uma melhor comunicação e afirmação na identificação.
As CoP são criadas para que seus membros desenvolvam suas competências, através da construção de conhecimento, pelo compartilhamento ou troca de experiências individuais. Os membros de uma CoP continuam se relacionando pelo compromisso e pela identificação destes com as competências e habilidades desenvolvidas no grupo. De acordo com Wenger (2008), os elementos estruturais de uma CoP devem atender a três características fundamentais: Domínio, Comunidade e Prática.
O domínio é o estabelecimento das fronteiras e da identidade do grupo. É a fonte de inspiração de seus participantes. Estabelece a noção sobre quais temas serão tratados pelo grupo. O membro precisa ter uma identidade definida pelo interesse compartilhado. Ser membro significa um compromisso com o grupo. Portanto, entende-se o domínio, como sendo o assunto tratado dentro do grupo. É o motivo pelo qual as pessoas se reúnem, ou seja, a temática tratada no grupo.
A comunidade constitui uma verdadeira fábrica de aprendizagem, pois proporciona interações entre os seus elementos e encoraja o compartilhamento de ideias. A comunidade deve permitir que seus integrantes exponham suas questões independentemente do nível de conhecimento e as tratem com atenção, criando um clima não só de confiança, mas também desafiador.
O aprender é um ato social. Pessoas que se empenham em atividades conjuntas se ajudam mutuamente e compartilham informações, cabendo ao moderador da comunidade fomentar as relações e as trocas entre os indivíduos. Os membros precisam de atenção, organização e estímulo para definir seus papéis, a frequência dos encontros, as formas de interação, as atividades que produzirão energia e confiança, o equilíbrio entre os vários interesses associados, a forma de atuação diante de conflitos e as formas de receber os novos admitidos. Estes tópicos permitem que a comunidade encontre seus meios de operação, a construção dos relacionamentos e cresça. A comunidade cria um ambiente para o aprendizado, pois estimula a interação e os relacionamentos com base no respeito mútuo e confiança, na boa vontade de compartilhar ideias, expor sua ignorância, fazer perguntas difíceis e escutar com atenção.
A prática é um conjunto de estruturas de trabalho, ideias, ferramentas, informações, estilos, linguagem, histórias e documentos que os membros da comunidade compartilham. Enquanto o Domínio determina o foco da comunidade, a prática representa o conhecimento que é desenvolvido, compartilhado e mantido. Os membros de uma CoP desenvolvem um repertório de experiências, histórias e ferramentas, as quais os qualificam para enfrentar certas situações que se tornem recorrentes. Qualquer comunidade com interações, baseada em um domínio, irá desenvolver algum tipo de prática em algum momento.
Uma comunidade pode se tomar pró-ativa ao assumir o desenvolvimento de uma prática. Ela pode definir que conhecimentos compartilhar, documentar e desenvolver. Pode ainda definir de que forma organizar as atividades de aprendizado, as formas de acesso ao conhecimento persistido, as normas, os projetos assumidos e as fontes de conhecimento. Tudo isso para que a comunidade intencionalmente se torne uma fonte de conhecimento para seus membros e outros que passam a se beneficiar destas habilidades.
A identificação dos elementos estruturais é extremamente importante para diferenciar uma CoP de outras formas de participação, como por exemplo times, forças-tarefa e redes informais [Wenger 2008]. Uma força-tarefa está associada a uma missão específica. Um time está associado a um processo específico ou a uma função. Se, nos times, papéis e tarefas podem variar, nas CoP tais papéis e tarefas são, geralmente, os mesmos.
O que é a Plataforma para Comunidades de Prática CoPPLA?
A plataforma para Comunidades de prática CoPPLA possibilita a criação de espaços para comunidades de prática, onde é possível compartilhar conhecimento, ideias e experiências. Comunidades de Prática são grupos de pessoas interessadas em aprimorar suas competências em um domínio específico, aprendendo de forma colaborativa e social.
Acesso e cadastro no portal que acolhe as Comunidades
O registro no portal é o primeiro passo a ser dado para se ter acesso às comunidades. O cadastro deve ser feito, clicando-se inicialmente em REGISTRAR, no canto superior direito; uma pop-up para o preenchimento de seus dados aparecerá na tela. Preencha-os corretamente, atentando-se às letras maiúsculas e minúsculas, bem como se os caracteres do e-mail e senha estão corretos.
Figura 1 - Registro no Portal
Figura 2 - Tela visualizada após a conclusão do registro
Figura 3 - Autenticação no portal
O acesso à plataforma e suas comunidades se dá, também, no canto superior direito, através do botão ACESSAR.
Em caso de esquecimento de senha, solicite uma nova, clicando no botão ACESSAR e, em seguida, em PODEMOS ENVIAR UMA NOVA PARA VOCÊ, como mostrado na figura abaixo.

Figura 4 - Recuperação de senha
Depois disso, você será redirecionado a uma nova tela, onde será requisitado seu e-mail de acesso. Preencha-o e aguarde um e-mail para a redefinição da senha.
Figura 5 - Início do processo de recuperação de senha
Acesso às Comunidades
Como Posso Ver a Lista de Todas as Comunidades de um Portal?
Em um portal web, as Comunidades estão organizadas no habitat digital através de um Ecossistema. Nosso CoP-Ecossistema lista todo o conjunto de comunidades criadas em um mesmo portal, mostrando um conjunto de informações que apresenta cada comunidade e suas características.
A Figura 6 apresenta a estrutura do CoP-Ecossistema. Na área (1), a figura circular no canto superior esquerdo exibe uma imagem/ícone representando o CoP-Ecossistema, definido pelo usuário. Também é exibido um Título e Descrição desta área e seu estado de visibilidade. A área (2) exibe uma área de funcionalidades que dependem do nível de permissão dos usuários. Na área (3) é apresentado um botão para criação de comunidades neste CoP-Ecossistema. A área (4) apresenta um bloco de pesquisa em uma área de filtros que permite a filtragem da lista de comunidades segundo os seguintes critérios:
- Minhas Comunidades exibe apenas as comunidades que o usuário atual criou ou participa;
- Todas as Comunidades exibe todas as comunidades criadas no site;
- Ordem Alfabética organiza alfabeticamente todas as comunidades visíveis;
- Atividade mais Recente elenca as comunidades que tiveram atividades mais recentes.
Figura 6 - Visão global das comunidades existentes.
Conforme a Figura 7, os seguintes componentes caracterizam as informações sobre as comunidades no CoP-Ecossistema:
- Título da comunidade.
- Breve descrição dos objetivos da comunidade.
- Criador da comunidade.
- Quantidade de participantes.
- Estado de visibilidade.
Figura 7 - Componentes de uma comunidade
A Figura 7.1 a seguir exibe a visualização de subcomunidades pertencentes a uma comunidade principal. A quantidade de subcomunidades existentes será exibida como um link para abrir a lista de subcomunidades, conforme é ilustrado na Figura 7.2.
Figura 7.1 - Componentes de uma comunidade
Figura 7.2 - Componentes de uma comunidade
Visibilidade do CoP-Ecossistema
Na Figura 8, abaixo, a visibilidade do CoP-Ecossistema é definida pelos estados Público e Autenticado. No estado Público, a lista de comunidades que popula o CoP-Ecossistema é vísivel ao público externo. O estado Autenticado é um estado especial que permite apenas aos membros autenticados do portal ter acesso à lista de comunidades. Apenas o administrador do portal tem permissão para alterar o estado de visibilidade do CoP-Ecossistema.
Figura 8 - Visibilidade do portal
Como é criada uma nova comunidade no CoP-Ecossistema?
Usuários autenticados no portal e com permissão para criação de comunidades podem fazê-lo clicando em “+ Criar Comunidade”, como apresentado no destaque da Figura 9, abaixo.
Figura 9 – Criação de uma nova comunidade.
Após o usuário selecionar a opção de criação de uma nova comunidade, as configurações e informações sobre a mesma deverão ser informadas conforme a Figura 10.
Quatro abas são apresentadas para criação de uma comunidade, sendo elas: Padrão, Categorização, Datas e Creators. Abaixo cada uma delas será apresentada.
Aba Padrão
Os campos que devem ser informados na aba Padrão são:
- Nome da Comunidade: título ou nome da comunidade que irá identificá-la no portal. O nome da comunidade será o nome do link de acesso a esta comunidade. Sugere-se que o nome seja claro e conciso. Este campo é de entrada obrigatória.
- Descrição: campo descritivo que apresenta os assuntos ou conteúdos que serão abordados na comunidade em criação. Este campo é limitado em 300 caracteres e é obrigatório.
- Categorização: selecione, neste campo, as palavras-chave que melhor descrevem sua comunidade. Pode-se selecionar uma ou mais tags ou palavras-chave.
- Imagem: insira neste campo a imagem ou logotipo que representa a sua comunidade.
Figura 10 – Informações para criação de uma nova comunidade.
A Figura 11 mostra os recursos que podem ser utilizados na nova comunidade. No item Ferramentas é possível selecionar os recursos de colaboração que ficarão disponíveis para os usuários da comunidade que está sendo criada; são eles: Subcomunidades, Acervo, Calendário, Fórum, Portfólio, Tarefas. Além disso, pode-se definir um padrão de cores para a Comunidade.
Durante a criação, é possível “Disponibilizar a opção aos membros efetuarem pedidos para participar de comunidade”, assim como “Disponibilizar aos moderadores a gestão de participação das comunidades”. Para cada um dos recursos, escolha a opção desejada, “Habilitar” ou “Desabilitar”. Estes campos são de entrada obrigatória.
Todos os recursos supracitados serão explicados em detalhes no decorrer deste tutorial.
Figura 11 – Funcionalidades que podem ser adicionadas à nova Comunidade.
Na seção Cores da Comunidade é disponibilizada ao criador uma paleta de cores para personalizar a comunidade, conforme ilustrado na Figura 12, abaixo. A paleta oferece cores em três áreas específicas: 1) cor de Fundo, 2) cor de menus selecionados e 3) detalhes de painéis internos. Uma miniatura na área circular à esquerda exibe uma ilustração da cor selecionada, antes da confirmação.
Figura 12 – Adicionando cores à nova Comunidade.
Aba Categorização
A Figura 13 mostra os campos que devem ser informados na aba Categorização:
- Local: se desejado, o criador da comunidade pode informar a localização geográfica da comunidade. Este campo é opcional.
- Idioma: Ao selecionar um idioma, os recursos da comunidade serão apresentados traduzidos para a língua configurada. Este campo é opcional.
Figura 13 - Categorização na criação da comunidade.
Aba Datas
Os campos que devem ser informados na aba Datas (Figura 14) são:
- Data de publicação: informe a data na qual a comunidade será publicada. Se nenhuma data for selecionada, a comunidade será publicada imediatamente. Este campo é opcional.
- Data de expiração: informe a data na qual a comunidade expira (ou encerra suas atividades). Isso irá automaticamente tornar a comunidade invisível para os outros a partir da data informada. Se nenhuma data for escolhida, a comunidade nunca irá expirar. Este campo é opcional.
Figura 14 - Inserção de datas na criação da comunidade.
Aba Creators
A Figura 15, abaixo, mostra o campo que deve ser informado na aba Creators:
- Direitos: informe, se necessário, a declaração dos direitos de cópia ou outras informações sobre os direitos dessa comunidade. Este campo é opcional.
Figura 15 - Declaração dos direitos de cópia
Funcionamento da CoPPla
Qual é a estrutura interna de uma Comunidade?
A estrutura interna das Comunidades é mostrada na Figura 16, abaixo. Esta visão interna é dividida em três colunas principais: o Menu Principal, o Painel de conteúdo e Participantes.
Figura 16 - Página Inicial/Comunidades/Comunidade (Início)
Menu Principal
Todo o conteúdo, bem como as ferramentas da comunidade podem ser acessados através do Menu Principal, situado verticalmente à esquerda.
Figura __ - Principais funcionalidades do Menu lateral
Como Visualizo as Informações nas Comunidades?
O botão Início do Menu Principal permite visualizar os principais conteúdos criados nos Fóruns, Eventos e Arquivos postados na comunidade, organizados em uma Linha do Tempo cronológica, conforme ilustrado na Figura 17.
Figura 17 - Estrutura principal do painel de conteúdo
Quais são as principais ferramentas de colaboração?
As principais ferramentas colaborativas disponíveis na CoPPLA são: Acervo, Calendário, Portfólio, Fórum de discussão, Tarefas, Controle de Atividades e Notificações e Configurações, todas acessíveis a partir do Menu Principal.
Postagem na Timeline
A possibilidade de compartilhar uma informação, notícia ou apenas cumprimentar os demais membros da sua comunidade encontra-se disponível no seu menu de início, através da caixa de texto que leva o seguinte dizer: “O que você quer compartilhar?”, como ilustrada na Figura 18, abaixo.
Figura 18 - Postagem na Timeline
Subcomunidades
A ferramenta Subcomunidades permite a criação de comunidades menores ou subcomunidades dentro de uma comunidade maior ou “comunidade-mãe”. Essa ferramenta auxilia a organização em uma comunidade de numerosos usuários, através da inserção desses em grupos afins. Por exemplo: comunidade Rio Grande do Sul; subcomunidades Porto Alegre, Caxias do Sul, Canoas, Passo Fundo etc. Nesse sentindo, facilitar-se-á a discussão de assuntos locorregionais.
Para que os usuários sejam cadastrados nas subcomunidades, devem - obrigatoriamente - fazer parte da “comunidade-mãe”. Com o usuário como participante da comunidade-mãe, o processo para inseri-lo na subcomunidade se dá normalmente: Configurações > Gestão da Participação > Adicionar Participantes.
Na Figura 19 a marcação (1) exibe o botão para criar uma subcomunidade, cujo formulário de inserção segue o mesmo comportamento da Inserção de uma Comunidade na seção Como é criada uma nova comunidade no CoP-Ecossistema?. A marcação (2) exibe a lista de subcomunidades já criadas.
Figura 19 - Criando uma subcomunidade
Acervo
O Acervo da comunidade é um repositório de arquivos de variados tipos. É possível criar e armazenar arquivos como textos, planilhas, apresentações, formato portável de arquivos (PDF), vídeos, imagens, links, notícias, páginas web e ainda criar pastas para organizar o acervo. Os arquivos armazenados no Acervo são apresentados em uma página, em ordem cronológica, e incluem informações como título, data e hora da postagem e tamanho. (Figura 20). O título do arquivo é o link para acesso ao mesmo.
Figura 20 - Visualização da ferramenta Acervo
Para inserir conteúdo em qualquer ferramenta de colaboração, basta clicar sobre o tipo de arquivo que se pretende criar, conforme a Figura 21, abaixo. No acervo, é possível criar conteúdos do tipo Arquivo, Imagem, Link, Página e Pasta.
Figura 21 - Painel de inserção de conteúdo de cada ferramenta
Como se Insere Conteúdo no Acervo?
No painel de inserção do Acervo, escolha o tipo de conteúdo a ser adicionado, selecionando uma das abas. Os seguintes conteúdos são aceitos na ferramenta Acervo:
São arquivos do tipo texto, planilha, apresentação, formato portável de arquivos (PDF), vídeos etc.
Arquivos do tipo jpeg, png, gif etc., que são tratados de uma forma especial na visualização e, por isso, estão separados dos demais arquivos.
Pode-se postar links de vídeo, fotos, páginas, redes sociais etc.
É um documento de texto editável, que utiliza uma barra de ferramentas de edição de texto, para conteúdos editáveis tipo Blog, Wiki e textos em geral. Possuem uma visualização do próprio texto na view principal da comunidade.
Tem a funcionalidade de organização. Nela podem ser adicionados arquivos, eventos, imagens, links, páginas, ou, até mesmo, outra pasta.
Inserindo conteúdos do tipo Arquivo
A criação de conteúdo do tipo Arquivo possui 4 abas: Padrão, Categorização, Datas e Creators.
Os campos que devem ser informados na aba Padrão são:
- Título: título do arquivo. Se não for informado um título, será assumido o nome do arquivo;
- Descrição: texto descritivo sobre o arquivo. Não é obrigatório seu preenchimento;
- Arquivo: utilize o botão "Escolher Arquivo" para localizar o arquivo no seu computador e relacioná-lo ao acervo.
Figura 22 - Inserção de conteúdo do tipo Arquivo na ferramenta Acervo
Já os campos que devem ser informados na aba Categorização são:
- Tags: Selecione, neste campo, as palavras-chave que melhor descrevem seu arquivo. Pode-se selecionar uma ou mais tags ou palavras-chave.
- Itens Relacionados: Essa seção permite fazer uma busca na plataforma por itens ou tópicos e relacioná-los ao nosso arquivo.
- Local: Se desejado, o criador do arquivo pode informar a localização geográfica do mesmo. Este campo é opcional.
- Idioma: Ao selecionar um idioma, os recursos do arquivo serão apresentados traduzidos para a língua configurada. Este campo é opcional.
Os campos que devem ser informados na aba Datas são:
- Data de publicação: Informe a data na qual o arquivo será publicado. Se nenhuma data for selecionada, o arquivo será publicado imediatamente. Este campo é opcional.
- Data de expiração: Informe a data na qual o arquivo expira. Isso irá automaticamente tornar o arquivo invisível para os outros a partir da data informada. Se nenhuma data for escolhida, o arquivo nunca irá expirar. Este campo é opcional.
Por fim, na aba Creators podem ser informados os direitos do arquivo:
- Direito: Informe, se necessário, a declaração dos direitos de cópia ou outras informações sobre os direitos desse arquivo. Este campo é opcional.
Ao finalizar o preenchimento do formulário, clique no botão "Salvar".
Inserindo conteúdos do tipo Imagem
O modo de funcionamento das ferramentas Padrão, Categorização, Datas e Creators da aba “Imagem” é semelhante ao da aba “Arquivo”, o que os diferencia é que na primeira há uma restrição a arquivos em formato de imagem, diferente da segunda, que aceita todo tipo de arquivo. Além disso, as imagens adicionadas através dessa ferramenta são visíveis no menu “Início”.
Figura 23 - Inserção de conteúdo do tipo Imagem na ferramenta Acervo
Os campos que devem ser informados na aba Padrão são:
- Título: título da imagem. Se não for informado um título, será assumido o nome do arquivo;
- Descrição: texto descritivo sobre a imagem. Não é obrigatório seu preenchimento;
- Imagem: utilize o botão "Escolher Arquivo" para localizar a imagem no seu computador e relacioná-la ao acervo.
Já os campos que devem ser informados na aba Categorização são:
- Tags: Selecione, neste campo, as palavras-chave que melhor descrevem sua imagem. Pode-se selecionar uma ou mais tags ou palavras-chave.
- Itens Relacionados: Essa seção permite fazer uma busca na plataforma por itens ou tópicos e relacioná-las à sua imagem.
- Local: Se desejado, o criador da imagem pode informar a localização geográfica do mesmo. Este campo é opcional.
- Idioma: Ao selecionar um idioma, os recursos da imagem serão apresentados traduzidos para a língua configurada. Este campo é opcional.
Os campos que devem ser informados na aba Datas são:
- Data de publicação: Informe a data na qual a imagem será publicada. Se nenhuma data for selecionada, a imagem será publicada imediatamente. Este campo é opcional.
- Data de expiração: Informe a data na qual a imagem expira. Isso irá automaticamente tornar a imagem invisível para os outros a partir da data informada. Se nenhuma data for escolhida, a imagem nunca irá expirar. Este campo é opcional.
Por fim, na aba Creators podem ser informados os direitos da imagem:
- Direito: Informe, se necessário, a declaração dos direitos de cópia ou outras informações sobre os direitos desse arquivo. Este campo é opcional.
Ao finalizar o preenchimento do formulário, clique no botão "Salvar";
Ao finalizar a inclusão do conteúdo, é possível mudar o estado de visibilidade do objeto no menu de topo, conforme a Figura 24, abaixo.
Figura 24 - Troca de visibilidade do conteúdo
Inserindo conteúdos do tipo Link
De modo semelhante aos apresentados anteriormente, em Arquivo e Imagem, cursa o conteúdo do tipo Link. O que os diferencia, dessa vez, é que, em vez de se adicionar um arquivo, cola-se a URL da página desejada.
Figura 25 - Inserção de conteúdo do tipo Link na ferramenta Acervo
Os campos que devem ser informados na aba Padrão são:
- Título: título descrevendo o Link. Preenchimento obrigatório;
- Descrição: texto descritivo sobre o Link. Não é obrigatório seu preenchimento;
- Link: digite ou cole a URL do link neste campo.
Os campos que devem ser informados na aba Categorização são:
- Tags: Selecione, neste campo, as palavras-chave que melhor descrevem seu arquivo. Pode-se selecionar uma ou mais tags ou palavras-chave.
- Itens Relacionados: Essa seção permite fazer uma busca na plataforma por itens ou tópicos e relacioná-los ao seu link.
- Local: Se desejado, o criador do link pode informar a localização geográfica do mesmo. Este campo é opcional.
- Idioma: Ao selecionar um idioma, os recursos do link serão apresentados traduzidos para a língua configurada. Este campo é opcional.
Os campos que devem ser informados na aba Datas são:
- Data de publicação: Informe a data na qual o link será publicado. Se nenhuma data for selecionada, o arquivo será publicado imediatamente. Este campo é opcional.
- Data de expiração: Informe a data na qual o link expira. Isso irá automaticamente tornar o link invisível para os outros a partir da data informada. Se nenhuma data for escolhida, o link nunca irá expirar. Este campo é opcional.
O campo que deve ser informado na aba Creators é:
- Direito: Informe, se necessário, a declaração dos direitos de cópia ou outras informações sobre os direitos desse link. Este campo é opcional.
Ao finalizar o preenchimento do formulário, clique no botão "Salvar".
Ao finalizar a inclusão do conteúdo, é possível mudar o estado de visibilidade do objeto através do menu de topo, conforme a figura acima.
Inserindo conteúdos do tipo Página
O tipo página serve para a criação de novas páginas no Plone. Aqui você poderá fazer a inclusão das imagens e arquivos criados dentro do corpo de texto da página. Cinco abas para edição nos serão apresentadas: Padrão, Categorização, Datas, Creators e Configurações.
Os campos que devem ser informados na aba Padrão são:
- Título: título descrevendo a página. Preenchimento obrigatório;
- Descrição: texto descritivo breve sobre o página. Não é obrigatório seu preenchimento;
- Corpo de Texto: No corpo de texto pode-se fazer uma descrição mais pormenorizada do conteúdo da nossa página.
Os campos que devem ser informados na aba Categorização são:
- Tags: Selecione, neste campo, as palavras-chave que melhor descrevem sua página. Pode-se selecionar uma ou mais tags ou palavras-chave.
- Itens Relacionados: Essa seção permite fazer uma busca na plataforma por itens ou tópicos e relacioná-los à nossa página.
- Local: Se desejado, o criador da página pode informar a localização geográfica do mesmo. Este campo é opcional.
- Idioma: Ao selecionar um idioma, os recursos da página serão apresentados traduzidos para a língua configurada. Este campo é opcional.
Os campos que devem ser informados na aba Datas são:
- Data de publicação: Informe a data na qual a página será publicada. Se nenhuma data for selecionada, a página será publicada imediatamente. Este campo é opcional.
- Data de expiração: Informe a data na qual a página expira. Isso irá automaticamente tornar a página invisível para os outros a partir da data informada. Se nenhuma data for escolhida, a página nunca irá expirar. Este campo é opcional.
O campo que deve ser informado na aba Creators é:
- Direito: Informe, se necessário, a declaração dos direitos de cópia ou outras informações sobre os direitos dessa página. Este campo é opcional.
Os campos que devem ser informados na aba Configurações são:
- Modo de apresentação: Caso selecionado, será dado aos usuários a opção de ver o conteúdo como slides de uma apresentação.
- Tabela de Conteúdos: Caso selecionado, será exibida uma tabela de conteúdos no topo da página.
Figura 26 - Inserção de conteúdo do tipo Página na ferramenta Acervo
Inserindo conteúdo do tipo Pasta
A criação de uma pasta no acervo tem por objetivo a organização do mesmo. Após a criação da pasta, pode-se adicionar a ela arquivos, eventos, imagens, links e, até mesmo, uma nova pasta.
Os campos que devem ser informados na aba Padrão são:
- Título: Título descrevendo a Pasta. Preenchimento obrigatório.
- Descrição: Texto descritivo sobre a Pasta. Não é obrigatório seu preenchimento.
Os campos que devem ser informados na aba Categorização são:
- Tags: Selecione, neste campo, as palavras-chave que melhor descrevem sua pasta. Pode-se selecionar uma ou mais tags ou palavras-chave. Local: Se desejado, o criador da pasta pode informar a localização geográfica do mesmo. Este campo é opcional.
- Idioma: Ao selecionar um idioma, os recursos da pasta serão apresentados traduzidos para a língua configurada. Este campo é opcional.
Os campos que devem ser informados na aba Datas são:
- Data de publicação: Informe a data na qual a pasta será publicado. Se nenhuma data for selecionada, a pasta será publicado imediatamente. Este campo é opcional.
- Data de expiração: Informe a data na qual a pasta expira. Isso irá automaticamente tornar o arquivo invisível para os outros a partir da data informada. Se nenhuma data for escolhida, a pasta nunca irá expirar. Este campo é opcional.
O campo que deve ser informado na aba Creators é:
- Direito: Informe, se necessário, a declaração dos direitos de cópia ou outras informações sobre os direitos dessa pasta. Este campo é opcional.
Figura 27 - Criando uma Pasta
Calendário
O recurso de Calendário permite incluir eventos e atas relacionados à comunidade.
Inserindo Eventos
Um evento possui um título, uma descrição (apresentada na lista de eventos ou nos resultados de busca), um local, data e hora de início, uma descrição mais detalhada, lista de participantes, a URL (ou link) do evento, nome, e-mail e telefone do contato do evento e comentários opcionais.
Os campos que devem ser informados na aba Padrão são:
- Título: Título descrevendo o Evento. Preenchimento obrigatório.
- Descrição: Texto descritivo breve sobre o Evento. Não é obrigatório seu preenchimento.
- Local do Evento: Local onde ocorrerá o evento.
- Início e Final do Evento: Pode-se registrar os horários previstos para o começo e término do evento.
- Texto do Corpo do Evento: Descrição pormenorizada do evento.
- Participantes: A lista de participantes que confirmaram presença e/ou foram convidados a participarem do evento.
- URL do Evento: URL (link) da página do evento, em página própria, rede social, blog etc.
- Nome do Contato: Nome de contato do criador do evento.
- E-mail do Contato: E-mail de contato do criador do evento.
- Telefone do Contato: Telefone de contato do criador do evento.
Os campos que devem ser informados na aba Categorização são:
- Tags: Selecione, neste campo, as palavras-chave que melhor descrevem seu evento. Pode-se selecionar uma ou mais tags ou palavras-chave.
- Itens Relacionados: Essa seção permite fazer uma busca na plataforma por itens ou tópicos e relacioná-los ao seu evento.
- Idioma: Ao selecionar um idioma, os recursos do evento serão apresentados traduzidos para a língua configurada. Este campo é opcional.
Os campos que devem ser informados na aba Datas são:
- Data de publicação: Informe a data na qual o evento será publicado. Se nenhuma data for selecionada, o evento será publicado imediatamente. Este campo é opcional.
- Data de expiração: Informe a data na qual o evento expira. Isso irá automaticamente tornar o evento invisível para os outros a partir da data informada. Se nenhuma data for escolhida, o evento nunca irá expirar. Este campo é opcional.
O campo que deve ser informado na aba Creators é:
- Direito: Informe, se necessário, a declaração dos direitos de cópia ou outras informações sobre os direitos desse evento. Este campo é opcional.
Figura 28 - Página Inicial/Comunidades/Comunidade/Calendário
Inserindo Atas
Na aba Atas, ferramenta do Calendário, é possível criar uma ata virtual referente ao encontro/reunião realizado. Cinco abas serão apresentadas na aba Datas.
- Título: Título a ser dado à ata.
- Pauta: Assunto ou assuntos a serem pautados no encontro ou reunião.
- Discussão: O que foi discutido a respeito dos assuntos pautados na reunião.
- Encaminhamentos: Aquilo que foi resolvido, solucionado ou encaminhado uma solução.
- Participantes: Na lista de participantes, pode-se selecionar todos os participantes da comunidade que participaram da reunião.
- Outros Participantes: Em Outros Participantes, pode-se inserir os nomes de outros participantes da reunião que não participam da comunidade.
Portfólio
O Portfólio é um espaço dentro da comunidade que permite a publicação de experiências, vivências e produção individual. Em um portfólio podem ser adicionados itens como Páginas Web, Imagens (arquivos em formatos gráficos como JPEG ou PNG) ou Arquivos (documentos, PDF, DOC, Planilhas, imagens, etc). As propriedades de visibilidade de um portfólio são:
- Privado: Publicação visível apenas para o criador.
- Restrito: Publicação visível para toda a comunidade.
- Público: Publicação visível também para o público externo.
Ao clicar sobre o botão Portfólio, no menu vertical à esquerda, aparecerá na tela o botão Criar Meu Portfólio (Figura 29), clicando sobre ele, o seu portfólio será criado automaticamente, utilizando como título o seu nome completo.
Dentro do seu portfólio é possível carregar conteúdos do tipo arquivo, imagem e página. Para saber sobre a criação desses conteúdos, visualize detalhes de sua criação nas páginas anteriores.
Figura 29 - Página Inicial/Comunidades/Comunidade/Portfólio
Sala de Chat
Cada Comunidade possui uma sala de chat para troca instantânea de mensagens entre os participantes daquela comunidade. Diferente de um chat tradicional, a Sala de Chat das comunidades são coletivas, ou seja, não é possível trocar mensagens individuais. Ao acessar a sala, todos que estiverem conectados poderão trocar mensagens com todos.
Ao entrar na Sala de Chat da Comunidade, uma tela inicial com o painel de localização das mensagens é exibido na coluna de conteúdos da comunidade, conforme ilustrado na Figura 29.a. É necessário indicar que o usuário precisa acessar a sala de chat como usuário autenticado, pressionando o botão “Entrar no Chat”.
Figura 29.a - Página Inicial da Sala de Chat
Ao entrar na sala do chat, é apresentado o usuário uma visualização com a apresentação do espaço de interação (Figura 29.b). Este espaço apresenta uma seleção de históricos de mensagens no topo, um espaço de mensagens no centro do painel e um espaço de entrada de texto na parte inferior. Ao lado da barra de entrada de texto, o botão “Enviar” registra a mensagem na sala de chat. O checkbox logo à direita, “Rolagem automática” habilita ou desabilita a rolagem automática de texto no painel enquanto a interação ocorre.
Figura 29.b - Tela de apresentação e seleção da Sala de Chat
O seletor do Histórico permite escolher as últimas mensagens em 5 escalas diferentes de intervalos de tempo, conforme ilustrado na Figura 29.c.
Figura 29.c - Seleção do histórico de mensagens da Sala de Chat
Finalmente, o painel central de mensagens exibe as últimas mensagens registradas naquela sala conforme o intervalo de tempo selecionado (Figura 29.d).
Figura 29.d - Pinel de mensagens da Sala de Chat
Fórum
O Fórum de Discussão é uma ferramenta para interação assíncrona, semelhante a um sistema de e-mail. Neste caso, porém, as mensagens postadas ficam visíveis para todos os membros da comunidade. Outra particularidade do Fórum é a forma de organização das mensagens. Elas são listadas por Conversas (ou tópicos), em ordem cronológica de postagem, e cada assunto pode ter várias conversas vinculadas.
Na criação de um fórum serão solicitadas três informações:
- Título: nome que será dado ao fórum.
- Corpo do texto: descrição a respeito do fórum.
- Anexos: nessa seção, o criador pode anexar conteúdos ao fórum.
Figura 30 - Visualização da criação de um fórum
Tarefas
A tarefa em cada comunidade é criada pelo orientador/moderador da mesma. Esse deve criar a tarefa em formato de pasta de upload, através do item Tarefas, no menu vertical à esquerda. Depois de criada a pasta, os participantes poderão carregar seus afazeres, atentando ao tamanho máximo de upload para cada formato de arquivo.
Ao clicar sobre o item Tarefas, no menu vertical à esquerda, um ambiente para a criação de uma Pasta de Upload será visualizado e quatro abas para a sua criação ficarão dispostos: Padrão, Categorização, Datas e Creators.
Os campos que devem ser informados na aba Padrão são:
- Título: Título denominando a tarefa. É de preenchimento obrigatório.
- Descrição: Breve descrição sobre o conteúdo da tarefa.
Os campos que devem ser informados na aba Categorização são:
- Tags: Selecione, neste campo, as palavras-chave que melhor descrevem sua tarefa. Pode-se selecionar uma ou mais tags ou palavras-chave.
- Local: Se desejado, o criador do arquivo pode informar a localização geográfica do mesmo. Este campo é opcional.
- Idioma: Ao selecionar um idioma, os recursos da tarefa serão apresentados traduzidos para a língua configurada. Este campo é opcional.
Os campos que devem ser informados na aba Datas são:
- Data de publicação: Informe a data na qual a tarefa será publicada. Se nenhuma data for selecionada, a tarefa será publicada imediatamente. Este campo é opcional.
- Data de expiração: Informe a data na qual a tarefa expira. Isso irá automaticamente tornar a tarefa invisível para os outros a partir da data informada. Se nenhuma data for escolhida, a tarefa nunca irá expirar. Este campo é opcional.
O campo que deve ser informado na aba Creators é:
- Direitos: Informe, se necessário, a declaração dos direitos de cópia ou outras informações sobre os direitos desse item a comunidade. Este campo é opcional.
Figura 31 - Visualização da criação de uma tarefa
Figura 32 - Pasta de Upload
Dentro da pasta de upload, pode-se ver os conteúdos já publicados na pasta, na parte inferior da pasta. Superiormente, clicando-se na barra de Arquivo, faz-se o upload de novos arquivos na pasta de tarefas.
A pasta para o carregamento de arquivos pode ser classificada em três diferentes visibilidades: fechado, limitando a inserção de arquivos posteriores à data de fechamento (podendo-se utilizar dessa visibilidade para tarefas com data de entrega); restrito, que torna a pasta restrita aos membros da comunidade, e privado, que faz com que a pasta esteja disponível apenas para o seu criador e para os moderadores da comunidade.
Atividades
No item Atividades, de visualização exclusiva para os moderadores da comunidade, é possível visualizar todo o conteúdo postado na comunidade, em bloco único, assim como é possível visualizar os conteúdos postados pelos diferentes usuários da comunidade, como pode ser visto na figura 33, abaixo.
Figura 33 - Visualizando o histórico de atividade da comunidade
Notificações
Na seção Notificações (Figura 34) o usuário pode contatar um ou mais membros de uma comunidade. A mensagem será encaminhada ao e-mail de cadastro dos usuários.
Figura 34 - Notificar membros da comunidade
Configurações
O item Configurações (Figura 35) permite ao participante configurar a forma como recebe as novidades da comunidade por e-mail e como gerenciar sua própria participação na comunidade.
Figura 35 - Página Inicial/Comunidades/Configurações
A Figura 35 resume as ações disponíveis ao usuário:
- para Receber novidades da comunidade por e-mail, basta selecionar o checkbox e clicar no botão “Confirmar”;
- para Abandonar a participação na comunidade, clique no botão “Deixar de participar desta comunidade”, ao que será exibida uma tela de confirmação para o usuário, conforme exemplo na Figura 36.
Figura 36 - Confirmação para deixar de participar da comunidade
Menu de ações sobre as postagens
Cada conteúdo postado na comunidade pode ser tratado através de um menu de ações
Este menu, ilustrado na Figura 37, oferece as seguintes funcionalidades:
- Editar: o conteúdo criado especificamente pelo usuário autenticado, pode ser editado. Esta ação exibe o formulário de edição do conteúdo conforme o seu tipo;
- Recortar: o conteúdo criado especificamente pelo usuário autenticado, pode ser recortado para ser movido em outra pasta;
- Copiar: o conteúdo criado especificamente pelo usuário autenticado, pode ser copiado para ser duplicado em outra pasta;
- Excluir: o conteúdo criado especificamente pelo usuário autenticado, pode ser excluído. Esta ação exibe uma tela de confirmação definitiva da exclusão do conteúdo;
- Renomear: o conteúdo criado especificamente pelo usuário autenticado, pode ser renomeado;
Conforme as permissões definidas sobre o conteúdo ou se o conteúdo não é de propriedade do participante atual, algumas opções aparecerão Desabilitadas, pois o participante não tem permissão para efetuar ações sobre conteúdo de terceiros ou se os conteúdos estão Inativos.
Figura 37 - Menu de ações sobre os conteúdos postados
Menu de mudança de visibilidade
Cada conteúdo postado na comunidade pode ter sua visibilidade modificada por um seletor de estados, conforme ilustrado na Figura 38. A Visibilidade de uma postagem é classificada em:
- Compartilhado na árvore: visível apenas para participantes da hierarquia de subcomunidades;
- Privado: visível apenas ao criador e moderadores da comunidade;
- Público: visível para qualquer pessoa autenticada ou não no portal, e;
- Restrito: visível apenas para participantes desta comunidade.
A mudança do estado de visibilidade de um conteúdo postado pelo próprio usuário autenticado, pode ser feito no botão imediatamente ao lado direito das informações de data e hora da postagem, conforme ilustrado na Figura 38.
Figura 38 - Menu de mudança de estados de visibilidade de conteúdos
Gestão das Notificações por Email
O envio de notificações por email, introduzido na Figura 35, também pode ser gerenciada diretamente no menu de topo do portal por cada usuário autenticado. O acesso se faz através do menu de topo diretamente no nome do usuário autenticado, no item “Notificações”, conforme ilustrado na Figura 39.
Figura 39 - Menu de acesso à gestão das notificações
A gestão ocorre na exibição da lista de todas as comunidades que o usuário participa no portal. Basta habilitar ou desabilitar o chekbox ao lado de cada comunidade da lista para gerenciar o recebimento de email diário com as novidades daquela comunidade, conforme Figura 40, abaixo. O link (acessar) ao lado do título da comunidade serve para acessar diretamente aquela comunidade.
Figura 40 - Lista de comunidades para gestão das Notificações
Participantes da Comunidade
Na coluna direita da Comunidade, um painel lista os usuários que participam da comunidade divididos em duas áreas: os usuários com papel de Moderadores e os usuários com papel de Participantes. A Figura 41 ilustra este painel, contendo um espaço de busca de membros e um botão inferior para convidar membros cadastrados no portal que ainda não participem da referida comunidade (esta funcionalidade é configurável e depende do objetivo do portal, nem sempre estará ativo).
Figura 41 - Caixa com a lista de participantes e Moderadores da Comunidade
A caixa de busca dentro do painel de participantes permite a pesquisa por algum usuário participante da comunidade que será direcionado para uma tela, exemplificada na Figura 42, ilustrando a lista de participantes daquela comunidade. Esta tela também contempla um espaço de pesquisa por nomes de participantes.
Figura 42 - Painel de pesquisa por participantes de uma comunidade
Ajuda
Caso em algum momento da navegação pelo portal algo não saia como o esperado ou alguma informação tenha se perdido pelo caminho, o portal dispõe da ferramenta Ajuda. A ferramenta de ajuda pode ser acessada a qualquer momento da navegação, clicando em “Ajuda” no menu horizontal abaixo do logo do OTICS.
A ferramenta dará acesso a dois links: o Tutorial e às Perguntas Frequentes. O link de tutorial dará acesso ao presente tutorial para uma releitura do local ou ação que gerou a dúvida. Enquanto o link de Perguntas Frequentes dará acesso à uma lista com as perguntas mais comumente solicitadas na plataforma, como pode ser visto na figura 43, abaixo.
Figura 43 - Perguntas Frequentes
Ajuda - Chat
Caso a sua dúvida não possa ser selecionada na releitura do tutorial, nem através das perguntas frequentes, uma terceira ferramenta, em forma de chat, poderá ser acessada no canto inferior direito, com a seguinte frase: Precisa de Ajuda?
Nessa ferramenta, será possível efetuar uma conversa simultânea com um dos operadores do chat, ou, na ausência desses, deixar uma mensagem com seu nome e e-mail que lhe será respondida através do endereço de e-mail informado.
Alterando Informações Pessoais
Algumas vezes, em momentos de pressa e distração, pode-se realizar o registro na plataforma com alguns dados errados ou incompletos. Para alterá-los, deve-se clicar sobre o seu nome que aparecerá no canto superior direito, e ,em seguida, em Preferências. A aba preferências dará acesso a uma barra com três abas: Informação Pessoal, Preferências Pessoais e Senha.
Na aba Informação Pessoal, tem-se a opção de editar dados como nome, endereço de e-mail, formação acadêmica e, até mesmo inserir um retrato de perfil, entre outras.
A aba Preferências Pessoais é destinada no portal para uso exclusivo da equipe técnica de suporte, não sendo recomendado o seu uso.
Já a aba Senha, como o próprio nome sugere, é local em que poderá ser feita a troca de senha. Para isso, a senha atual será requisitada e, na sequência, a nova senha e uma confirmação de nova senha. Para finalizar, deve-se clicar em Alterar Senha, ao fim da página.
Gestão da Participação
A Gestão da Participação é acessível apenas para o moderador da comunidade. Consiste em gerenciar a participação dos membros da Comunidade:
- A aba Participantes mostra o nome, login e o papel daquele membro nesta comunidade:
Figura 44 - Gestão da participação - participantes da comunidade
- A aba Adicionar Participantes permite que sejam incluídos participantes na comunidade corrente. Pode-se pesquisar por nomes específicos ou listar todos os membros do portal se o campo de pesquisa ficar em branco:
Figura 45 - Gestão da participação - adicionar participantes
- A aba Participações Pendentes serve para o moderador aprovar ou negar o pedido de participação de um membro do portal. Quando a aprovação é feita pelo moderador, o membro é automaticamente aceito na comunidade com o papel de participante. O moderador terá que voltar à aba Participantes se precisar mudar o papel daquela pessoa na comunidade.
Figura 46 - Gestão da participação - participações pendentes
Solicitação da Participação
Quando o usuário solicita a participação em uma determinada comunidade (1), tem a opção de deixar uma mensagem ao moderador (2), conforme apresentado na Figura 47, abaixo.
Figura 47 - Solicitando participação na comunidade
Gerenciando Solicitações de Participação
Depois de solicitada a participação, cabe ao moderador da comunidade aprová-la. Para isso, é necessário ir até a seção “Configuração > Participações Pendentes” e modificar o status do usuário de “Aguardando” para “Aprovar”, ou “Negar”, se não for de interesse do moderador a participação de determinado usuário em sua comunidade.
Figura 48 - Participações a serem classificadas pelo(s) moderador(es)
Cada Comunidade é composta por um grupo de membros, que assumem papéis relacionados a sua atuação na comunidade. Os papéis podem ser:
- Criador: membro do portal que cria uma comunidade. Possui todos os privilégios e pode torná-la inativa.
- Participante: membro do portal que possui direitos de edição na comunidade.
- Moderador: membro do portal com privilégios de edição e mudança de estados.